Installing PHP Scripting Language (Versions 4 and 5)
BACK
If you have downloaded a complete package, you will already have one of the files below. However if you haven't and you cant decide which to download, you can use the preconfigured php5 package from Aprelium, which has the most common extensions already enabled:
PHP4:
Mirror 1: http://www.php.net/get/php-4.4.4-Win32.zip/from/a/mirror
Mirror 2: http://www.abyssunderground.co.uk/files/php-4.4.4-Win32.zip
PHP5:
Mirror 1: http://www.aprelium.com/abyssws/php5win.html
If you downloaded the php5.exe file you need to install it like you would with a normal program.
Console Window:
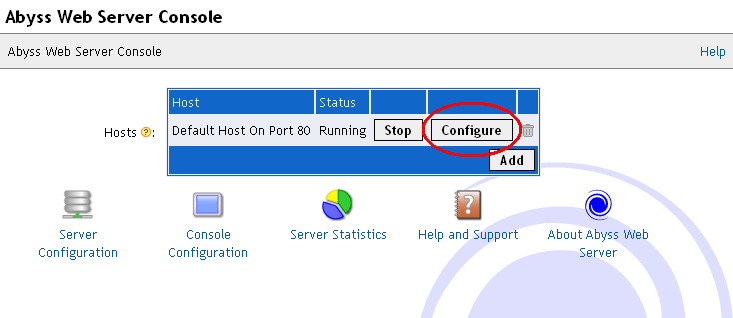
2. Click the "Scripting Parameters" button.
Configuration window:
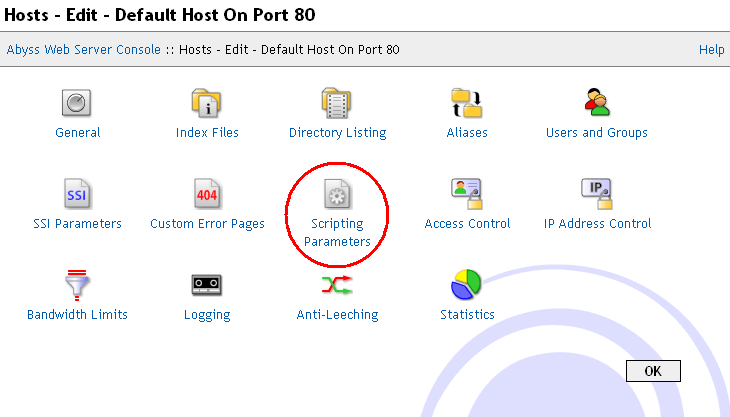
3. Click "Add" on the interpreters table.
Scripting Parameters window:
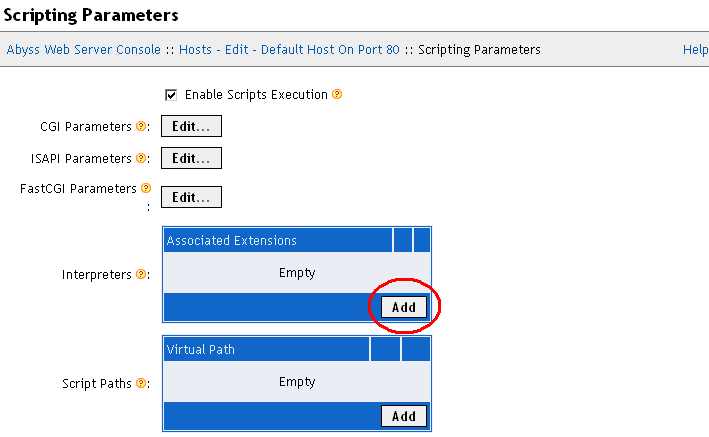
4. Click "Browse" next to the interpreters input box.
Interpreters window:
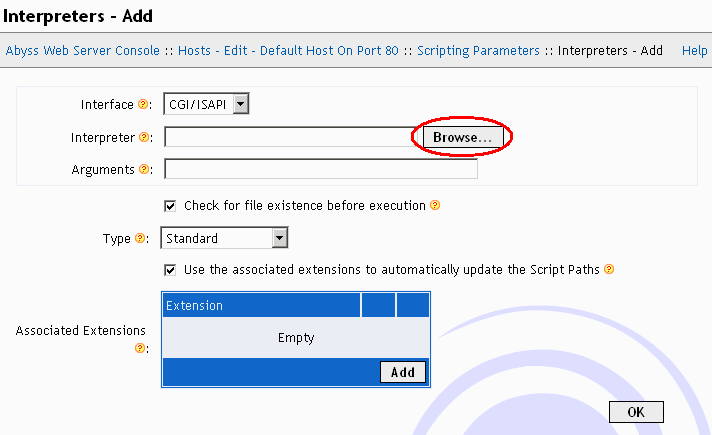
5. Select the php.exe from the location you un-zipped the package to In my case E:\PHP Source\php.exe.
Note that you should select php-cgi.exe if you downloaded php version 5.
Interpreters selection window:
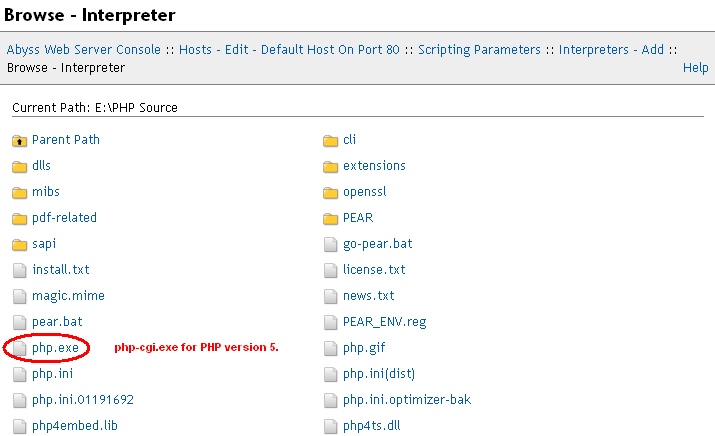
6. Click "Add" on the Associated Extensions table.
Interpreters window:
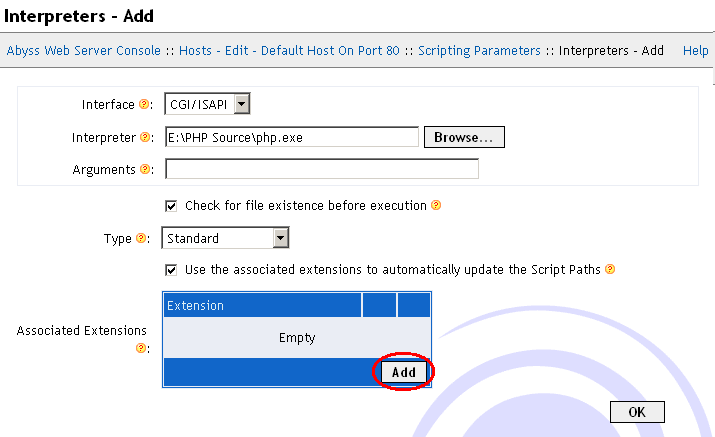
7. Enter "php" into the extension box then click "OK".
Associated Extensions window:
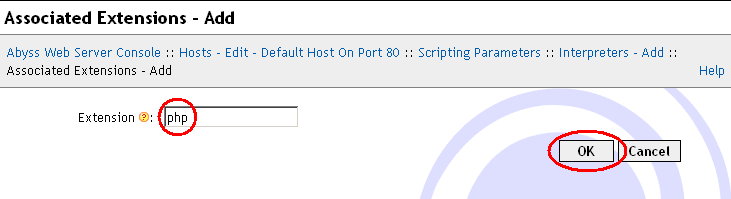
8. You will be returned to the Interpreters window. Click "OK".
Interpreters window:
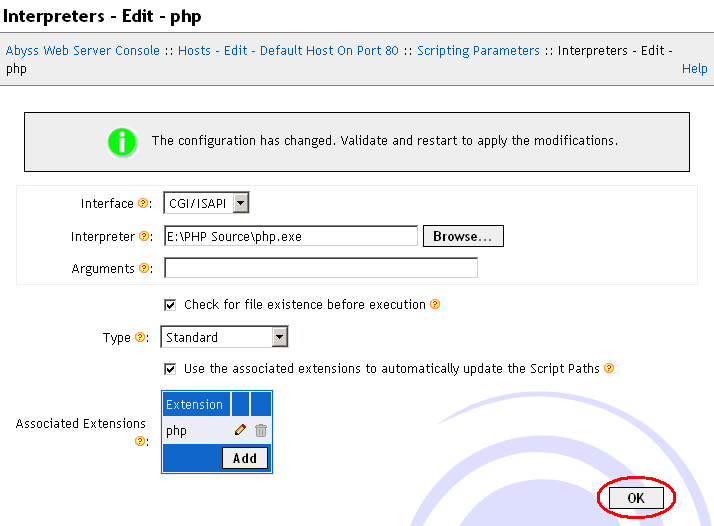
9. Now scroll down to the Custom Environment Variables table and click "Add".
Scripting Parameters window:
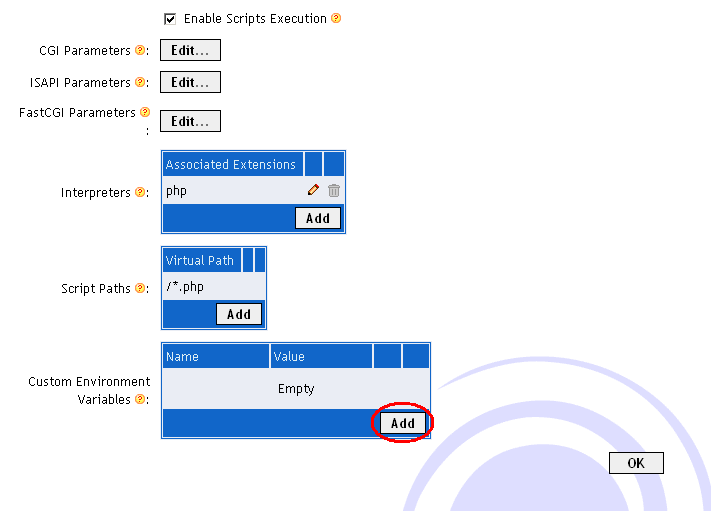
10. Enter the values you see in the screen shot and click "OK".
Custom Environment Variables window:
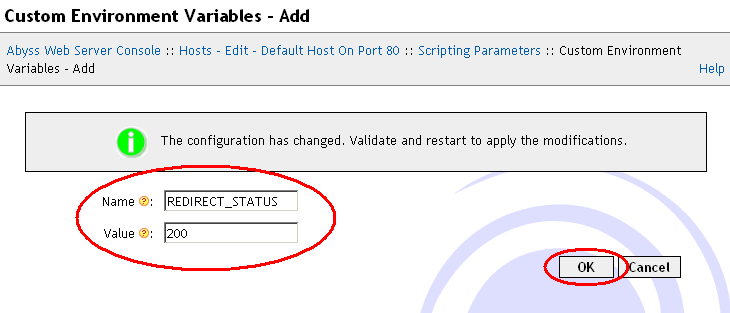
11. You will be returned to the Scripting Parameters window. Now click "OK".
Scripting Parameters window:
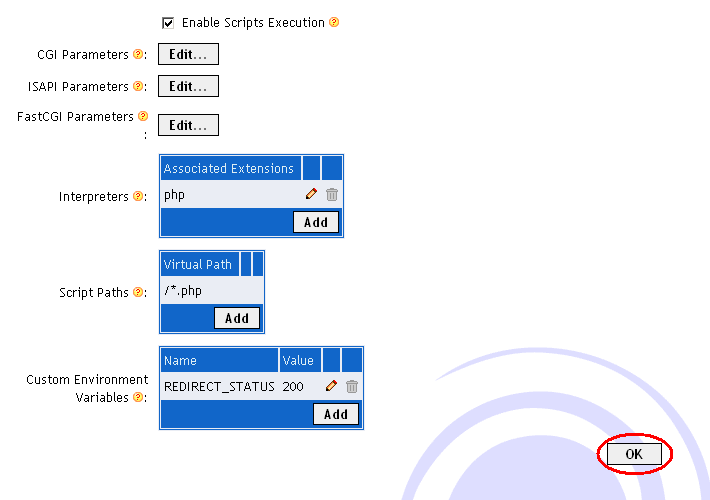
12. You will be returned to the Configuration window. Now click "Restart".
Configuration window:
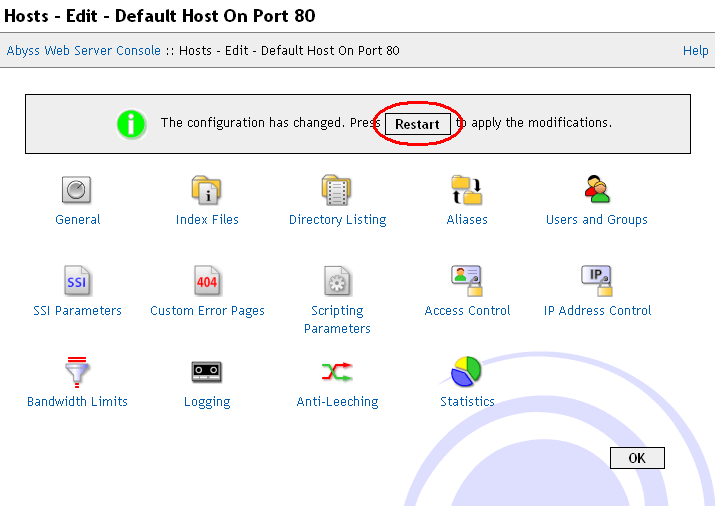
13. Thats it. PHP is now installed.
Notepad window:
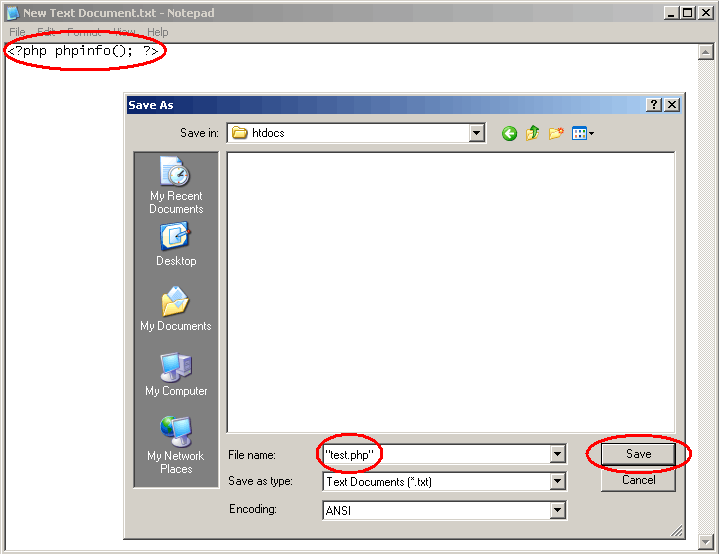
14. Browse to http://127.0.0.1/test.php and see the results.
Address Bar:

Browser window:
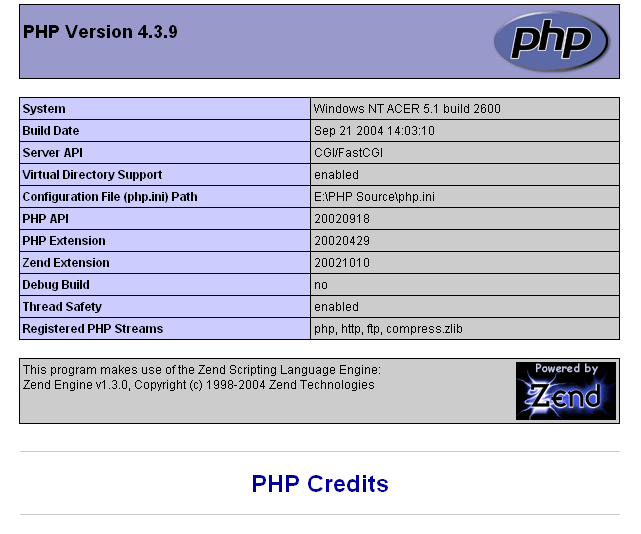
If you see something similar to the screen shot then PHP is installed correctly. If not, then retrace the tutorial and make sure you didn't make any mistakes. Also check that you have put the file in the correct folder (your htdocs).
If you still cannot get PHP working, post on my forum and someone will help you. Remember to post what you have tried and the results you got.
Installing Abyss Web Server
Installing Selisoft Active HTML
Installing Filezilla FTP Server
Installing hMailServer Mail Server
Installing MySQL Database Server v4.0.24
Installing MySQL Database Server v4.1
Installing ActiveState Perl
Installing phpBB
Installing phpMyAdmin
Installing ActiveState Ruby on Rails
Set a static LAN IP
Or go back to the AbyssUnderground homepage
Step 1: Downloading
First of all, you need to download a version of the PHP binary (zip package, not the installer) from http://www.php.net/downloads.php. Download a Binary version and unzip it to a location of your choice. I recommend C:\PHP. Any PHP version, either V4 or V5 will do. V4 is more compatible but V5 is more powerful. I use PHP V4 by default.If you have downloaded a complete package, you will already have one of the files below. However if you haven't and you cant decide which to download, you can use the preconfigured php5 package from Aprelium, which has the most common extensions already enabled:
PHP4:
Mirror 1: http://www.php.net/get/php-4.4.4-Win32.zip/from/a/mirror
Mirror 2: http://www.abyssunderground.co.uk/files/php-4.4.4-Win32.zip
PHP5:
Mirror 1: http://www.aprelium.com/abyssws/php5win.html
If you downloaded the php5.exe file you need to install it like you would with a normal program.
Step 2: Installing
1. Open up the Abyss Web Server Console window and click the "Configure" button.Console Window:
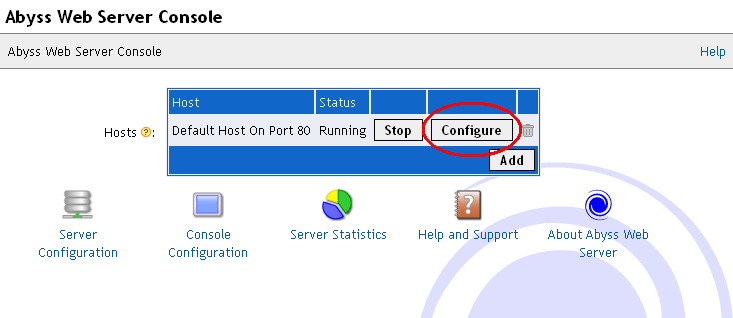
2. Click the "Scripting Parameters" button.
Configuration window:
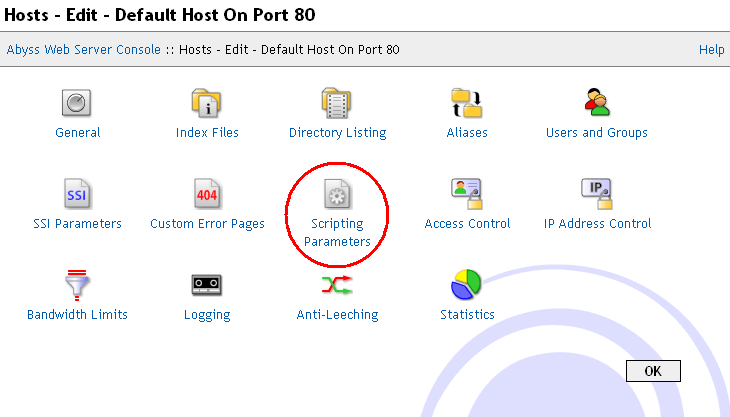
3. Click "Add" on the interpreters table.
Scripting Parameters window:
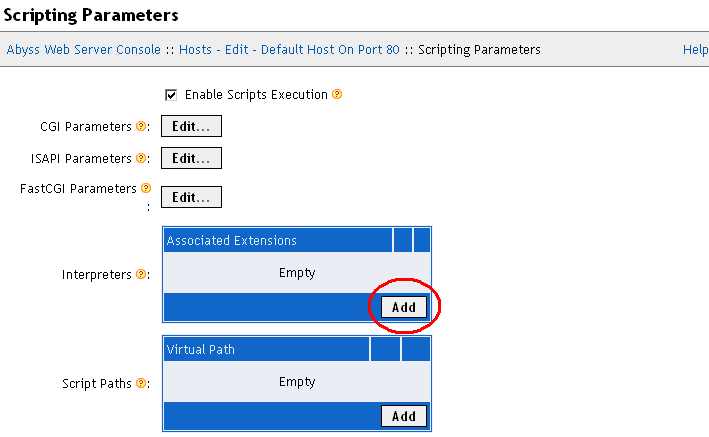
4. Click "Browse" next to the interpreters input box.
Interpreters window:
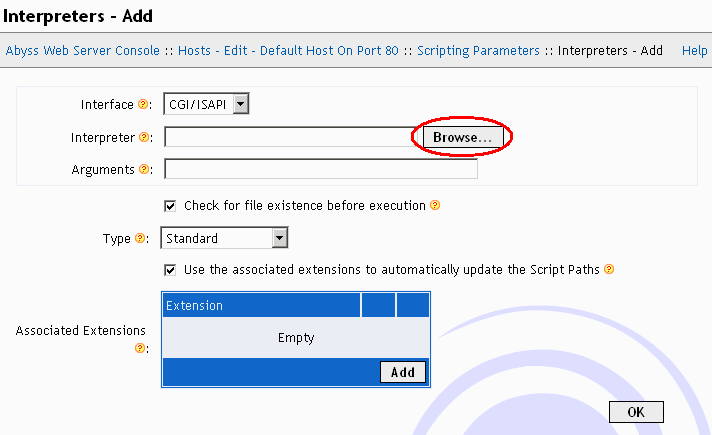
5. Select the php.exe from the location you un-zipped the package to In my case E:\PHP Source\php.exe.
Note that you should select php-cgi.exe if you downloaded php version 5.
Interpreters selection window:
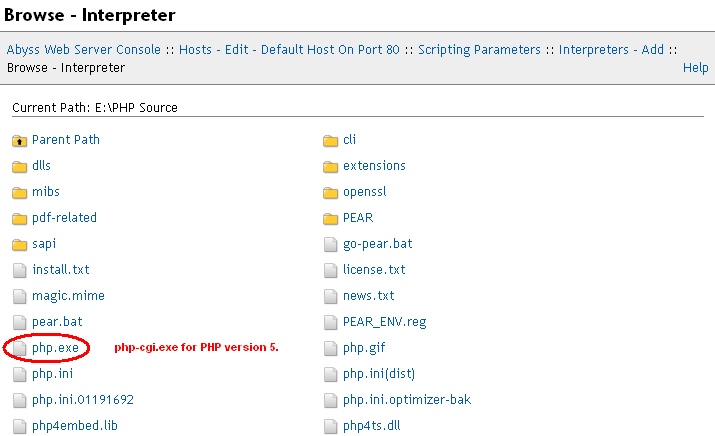
6. Click "Add" on the Associated Extensions table.
Interpreters window:
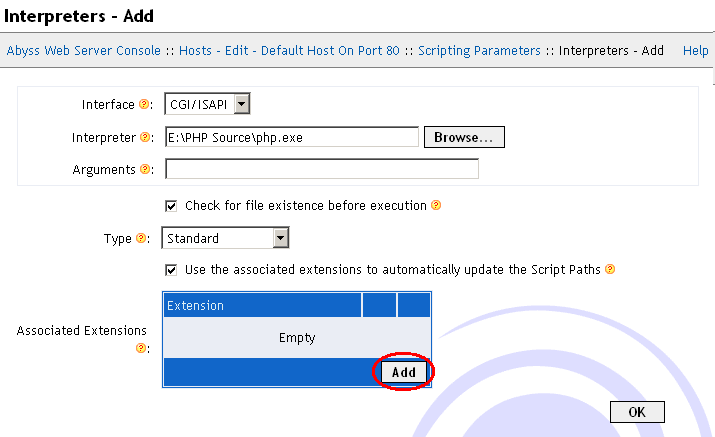
7. Enter "php" into the extension box then click "OK".
Associated Extensions window:
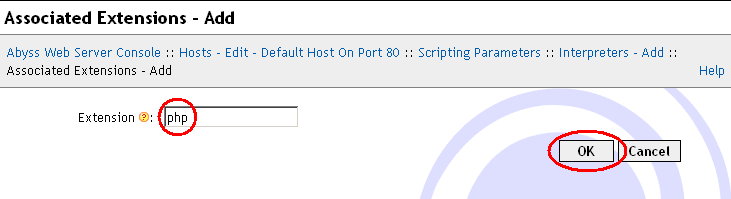
8. You will be returned to the Interpreters window. Click "OK".
Interpreters window:
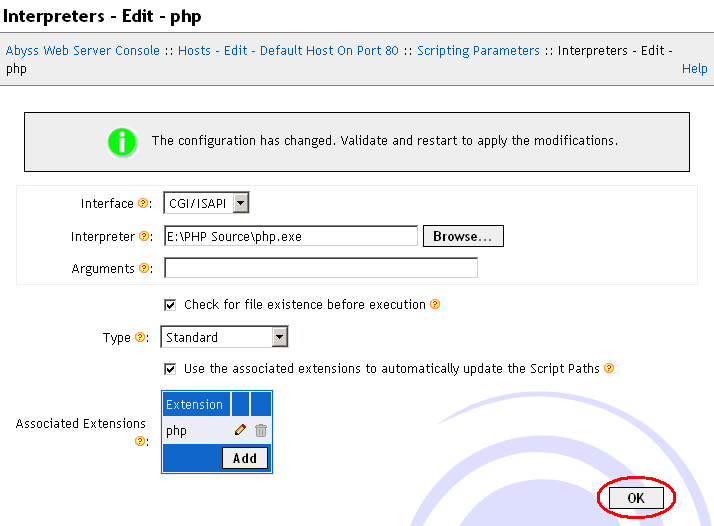
9. Now scroll down to the Custom Environment Variables table and click "Add".
Scripting Parameters window:
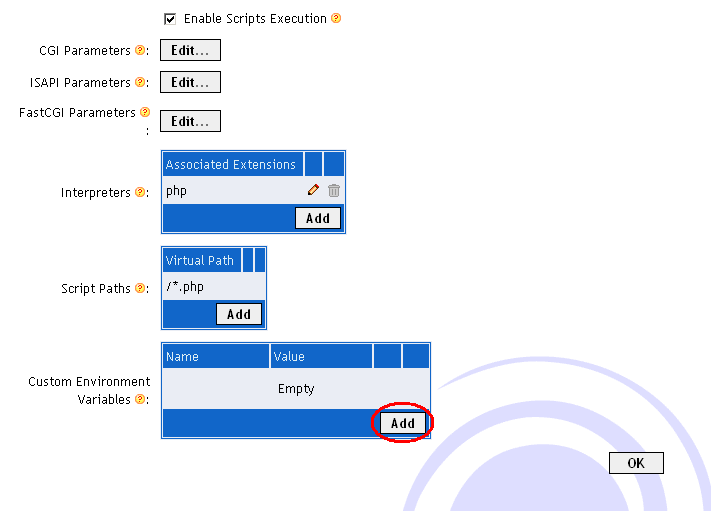
10. Enter the values you see in the screen shot and click "OK".
Custom Environment Variables window:
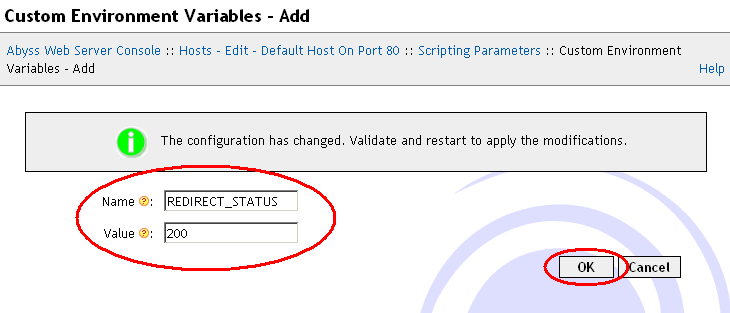
11. You will be returned to the Scripting Parameters window. Now click "OK".
Scripting Parameters window:
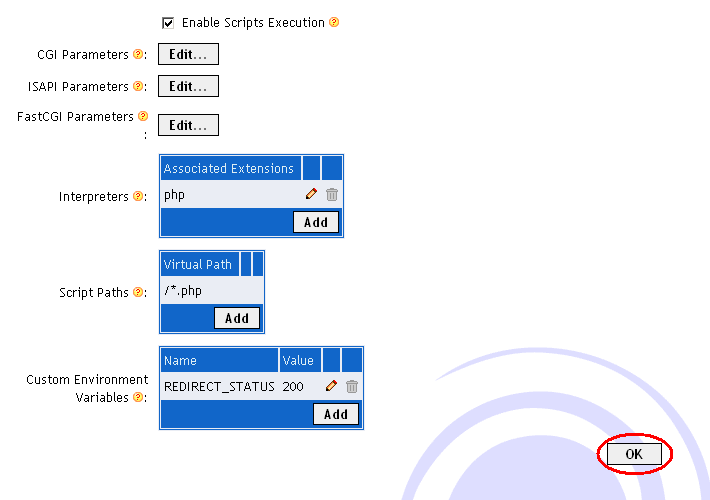
12. You will be returned to the Configuration window. Now click "Restart".
Configuration window:
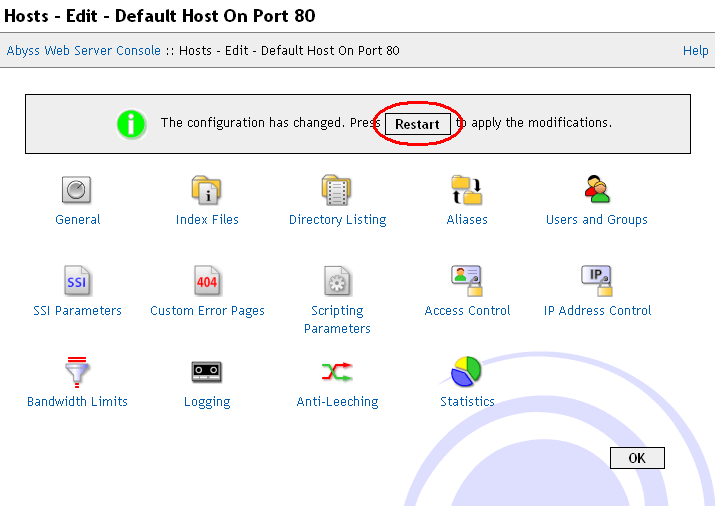
13. Thats it. PHP is now installed.
Step 3: Testing
Create a new text file with notepad and enter the following code to check if PHP was successfully installed. Save with the filename in double quotes, into your htdocs folder located at C:\Program Files\Abyss Web Server\htdocs.Notepad window:
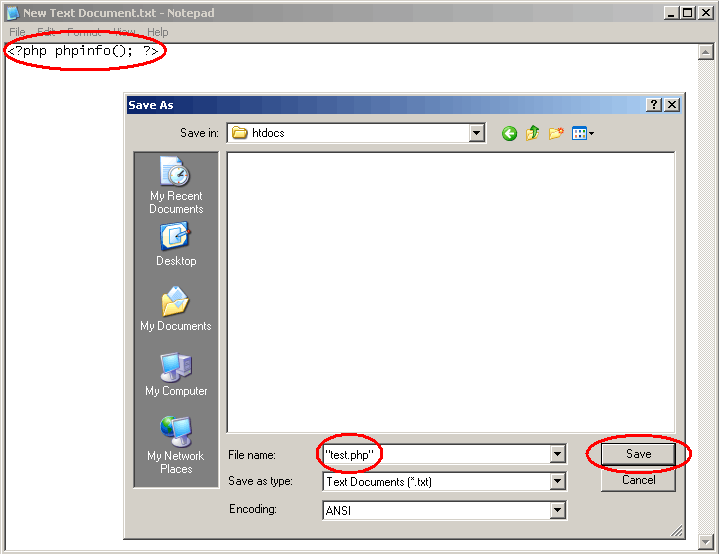
14. Browse to http://127.0.0.1/test.php and see the results.
Address Bar:

Browser window:
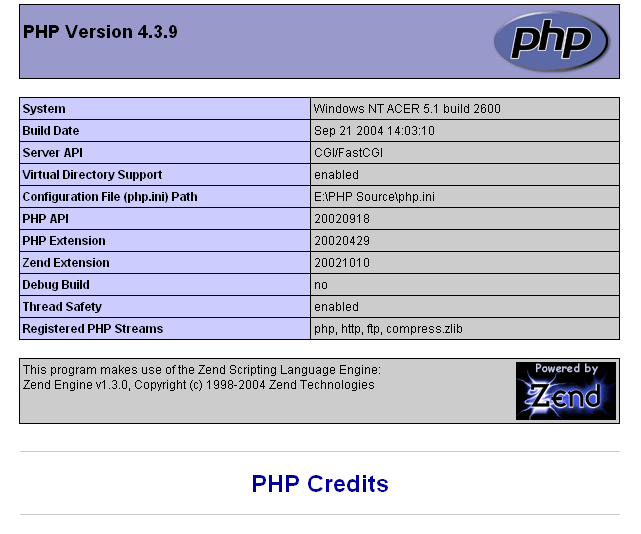
If you see something similar to the screen shot then PHP is installed correctly. If not, then retrace the tutorial and make sure you didn't make any mistakes. Also check that you have put the file in the correct folder (your htdocs).
If you still cannot get PHP working, post on my forum and someone will help you. Remember to post what you have tried and the results you got.
Extras
For ease of use, you might want to add index.php to your Index Files configuration. How?Finished
Related Pages
Installing Abyss Web Server
Installing Selisoft Active HTML
Installing Filezilla FTP Server
Installing hMailServer Mail Server
Installing MySQL Database Server v4.0.24
Installing MySQL Database Server v4.1
Installing ActiveState Perl
Installing phpBB
Installing phpMyAdmin
Installing ActiveState Ruby on Rails
Set a static LAN IP
Or go back to the AbyssUnderground homepage