Installing FileZilla FTP Server
BACK
Because of the way sourceforge works I cannot give a direct link to the download.
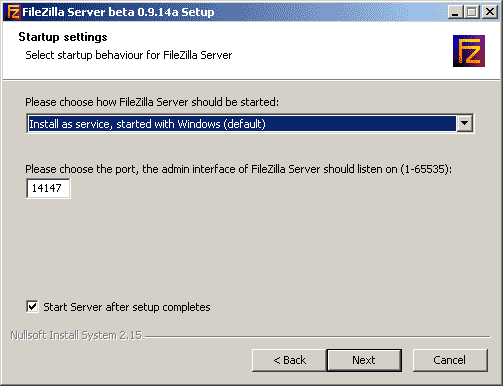
All other screens you get to should be left at the defaults.
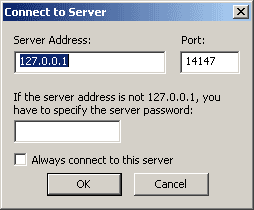
Simply click OK to connect.
When FileZilla starts you will be presented with a screen that looks like this:
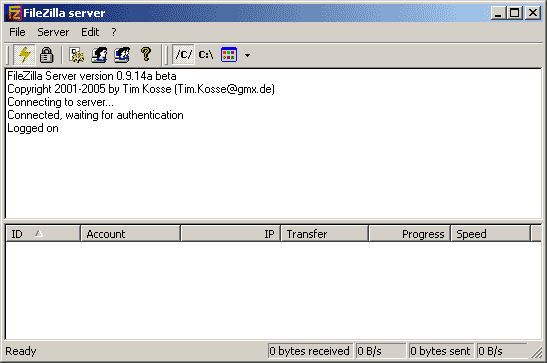
Now we are ready to configure it for users and their directories.
Click the button as shown in the diagram below.
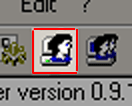
You will be presented with the following screen. Click Add and the pop-up box will appear.
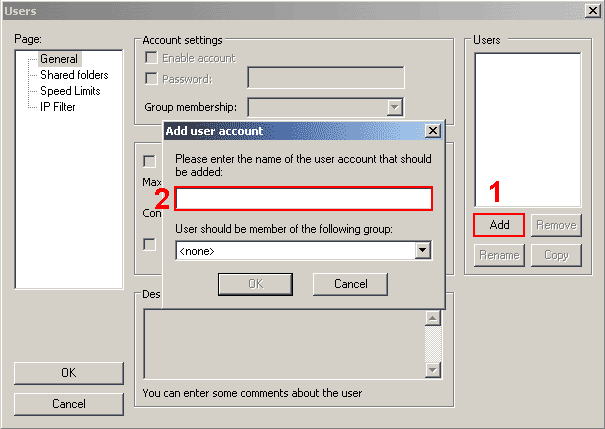
Enter a username you want to use into the box and click "OK".
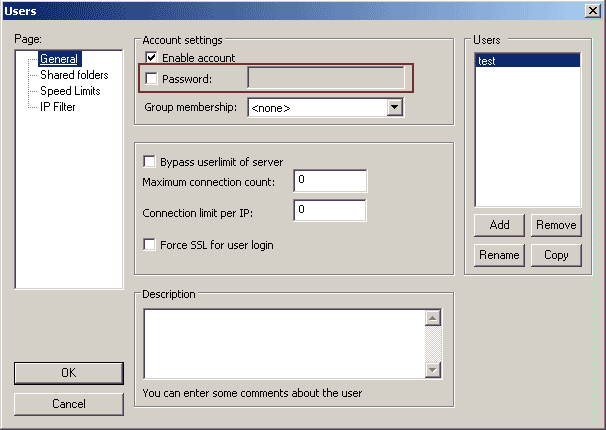
If you want to add a password you can add one in the box shown in the diagram.
Next click the "Shared Folders" tab on the box. You will be presented with the following screen.
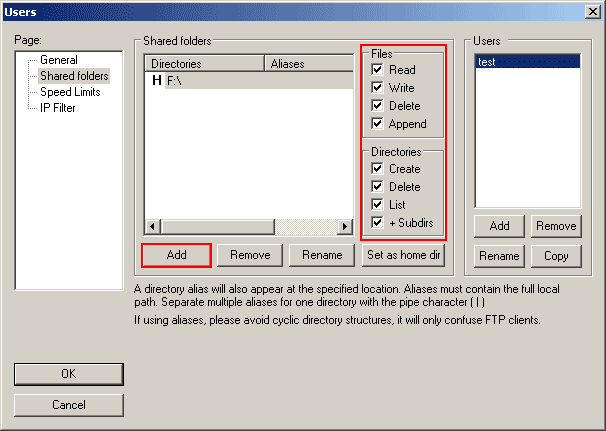
Click "Add" and select the drive and folder you want to share. In your case it is likely to be "C:\Program Files\Abyss Web Server\htdocs" but I have chosen "F:\" as an example.
Once you have selected the drive and folder you can select the permissions the user can have. More information on these permissions is in the help file but most are self explanatory.
Now click "OK" and the settings are saved.
That should be it. FileZilla is set up on your computer.
You can access it in Internet Explorer with the address: ftp://your_url_or_ip. Right click and click "Login As" and enter your username and password into the box and click "Login". However I recommend you download a proper client such as FileZilla Client as using Internet Explorer can have undesired effects and problems which a normal client would not.
If you use a client then enter: Server: your url or IP - Username: your username - Password: your password - Port: 21.
Remember you will need to configure your router/modem and firewall to allow port 21 if you havent already. You may also need to allow a port range for the Passive Ports mentioned in the FileZilla FTP Server configuration. You can manually set this range.
If people have trouble connecting to your server, suggest that they disable/enable passive mode in their client or browser. This can often cause trouble.
Change the Index File
Installing Selisoft Active HTML
Installing a DNS Server
Installing hMailServer Mail Server
Installing MySQL Database Server v4.0.24
Installing MySQL Database Server v4.1
Installing PHP
Installing ActiveState Python
Installing ActiveState Ruby on Rails
Port forward your router
Set a static LAN IP
Or go back to the AbyssUnderground homepage
Step 1: Downloading
Before we start you need to download the server install file and install it as you would with any other program. You can get the download from http://sourceforge.net/project/showfiles.php?group_id=21558. Click the download link for the server (the second download button) not the client. Select the download from the next page and select a mirror to download from.Because of the way sourceforge works I cannot give a direct link to the download.
Step 2: Installing
When you install the server, you need to tell it to start as a service so when you get to this screen (below) make sure the options are the same as the one in the diagram.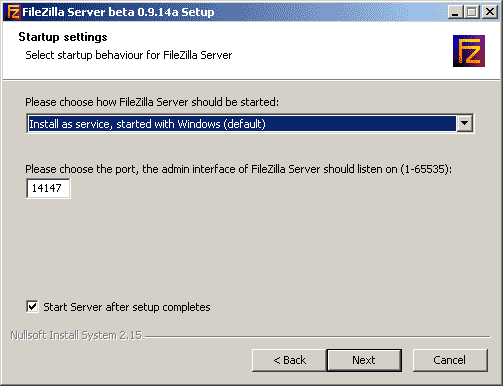
All other screens you get to should be left at the defaults.
Step 3: Configuring the Server
When the program first starts you will be asked to connect to the server with the following screen.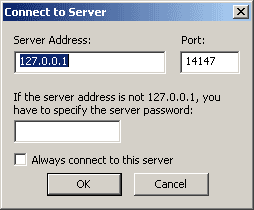
Simply click OK to connect.
When FileZilla starts you will be presented with a screen that looks like this:
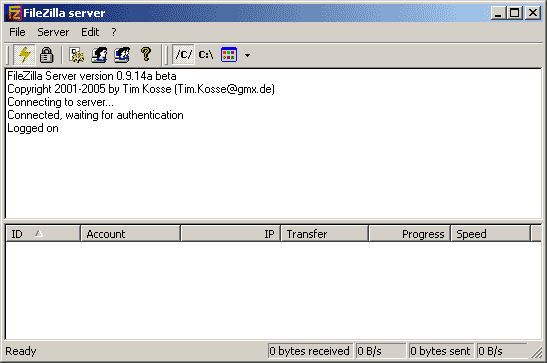
Now we are ready to configure it for users and their directories.
Click the button as shown in the diagram below.
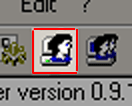
You will be presented with the following screen. Click Add and the pop-up box will appear.
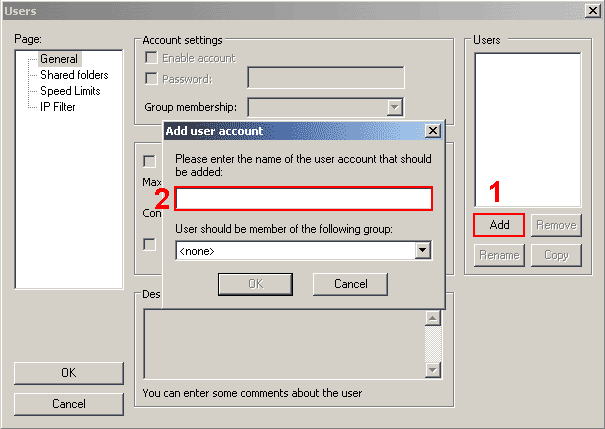
Enter a username you want to use into the box and click "OK".
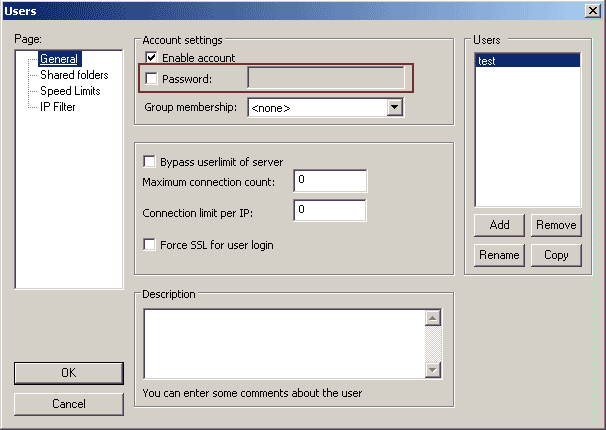
If you want to add a password you can add one in the box shown in the diagram.
Next click the "Shared Folders" tab on the box. You will be presented with the following screen.
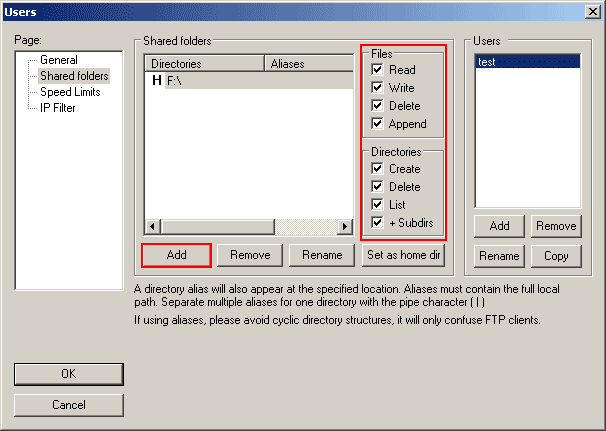
Click "Add" and select the drive and folder you want to share. In your case it is likely to be "C:\Program Files\Abyss Web Server\htdocs" but I have chosen "F:\" as an example.
Once you have selected the drive and folder you can select the permissions the user can have. More information on these permissions is in the help file but most are self explanatory.
Now click "OK" and the settings are saved.
That should be it. FileZilla is set up on your computer.
You can access it in Internet Explorer with the address: ftp://your_url_or_ip. Right click and click "Login As" and enter your username and password into the box and click "Login". However I recommend you download a proper client such as FileZilla Client as using Internet Explorer can have undesired effects and problems which a normal client would not.
If you use a client then enter: Server: your url or IP - Username: your username - Password: your password - Port: 21.
Remember you will need to configure your router/modem and firewall to allow port 21 if you havent already. You may also need to allow a port range for the Passive Ports mentioned in the FileZilla FTP Server configuration. You can manually set this range.
If people have trouble connecting to your server, suggest that they disable/enable passive mode in their client or browser. This can often cause trouble.
Finished
Related Pages
Change the Index File
Installing Selisoft Active HTML
Installing a DNS Server
Installing hMailServer Mail Server
Installing MySQL Database Server v4.0.24
Installing MySQL Database Server v4.1
Installing PHP
Installing ActiveState Python
Installing ActiveState Ruby on Rails
Port forward your router
Set a static LAN IP
Or go back to the AbyssUnderground homepage